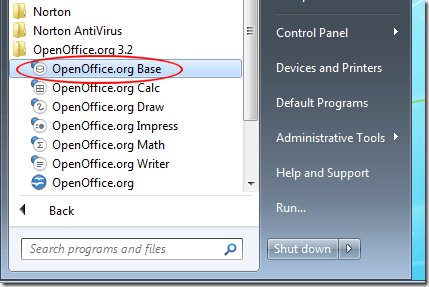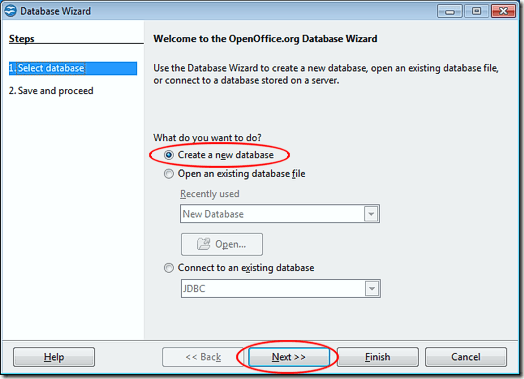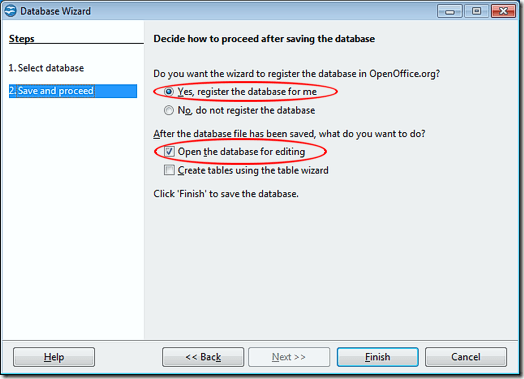Di dunia komputer, berbagi pakai akses Internet sudah merupakan hal yang biasa. Satu koneksi Internet dengan jenis sambungan apapun dapat dibagipakaikan ke komputer lain yang terhubung dalam satu jaringan.
Di PDA Phone berbasis Windows Mobile, berbagi akses Internet juga sama mudahnya. Cukup mengatur seting dengan tepat pada PDA dan PDA Andapun bisa ikut merasakan akses Internet yang ada pada PC. Dengan begini, Anda bisa menghemat penggunaan GPRS.
Lain halnya dengan ponsel Linux. Ponsel ini pada dasarnya mampu melakukan tugas layaknya PDA Phone berbasis Windows. Bahkan bisa dilakukan via bluetooth. Hanya saja, pada sistem operasi ini, sharing Internet sedikit lebih sulit dibanding dengan Windows.
Untuk lebih detilnya, mari ikuti langkah-langkah konfigurasi ponsel yang diberikan Sinyal berikut ini. Sekadar informasi, langkah-langkah di bawah ini membutuhkan aplikasi tambahan bernama cNAT, cPPP dan driver modem yang dapat diunduh secara gratis dari milis Sinyal Mania.
Persyaratan pertama yang harus Anda penuhi ialah pengaturan atau konfigurasi jaringan tidak boleh sama dengan jaringan yang terbentuk antara komputer dan ponsel. Pembentukan koneksi jaringan membutuhkan driver Belcarra USB LAN dengan tahapan instalasi yang pernah diberikan oleh Sinyal edisi terdahulu.
Apabila persyaratan ini telah terpenuhi, langkah selanjutnya yaitu menyalin file program cNAT.mpkg dan cPPP.mpkg ke dalam ponsel dan jalankan file tersebut agar terinstal pada sistem ponsel. Anda dapat menginstal aplikasi ini pada memori ponsel ataupun kartu memori dengan kategori bebas.
Langkah berikutnya yaitu menginstal Bluetooth null modem. Untuk menginstal modem, pertama-tama Anda harus membentuk koneksi antara ponsel dengan PC. Caranya, klik Start > Control Panel > Bluetooth Device. Selanjutnya, pilih tab Device, klik New, dan berikan tanda cek di depan kotak cek My device is ready and searchable.
Selanjutnya, aktifkan opsi Discoverable pada fitur bluetooth di ponsel Anda dan lanjutkan dengan mengklik tombol Next pada wisaya. Di wisaya berikut, komputer akan berusaha mencari ponsel Anda dan akan memasang hasil pencariannya pada layar. Pilihlah ponsel Linux Anda dari daftar peranti bluetooth, kemudian klik Next.
Di wisaya selanjutnya, tentukan passkey yang akan digunakan untuk membentuk koneksi antara ponsel dan komputer. Terakhir, klik Finish untuk mengakhiri proses instalasi perangkat bluetooth.
Kini, saatnya menginstal driver modem yang sesungguhnya. Klik tombol Start > Control Panel > Telephone and Modem Options > Modem. Klik tombol New untuk memunculkan wisaya instalasi modem. Beri tanda cek pada opsi Don't detect modem and choose it by yourself diikuti dengan mengklik tombol Next. Arahkan pencarian file driver ke lokasi Anda menyimpan file cmamodem_XP.inf yang diunduh dari milis Sinyal Mania.
Berikutnya Anda akan melihat perangkat baru bernama Moto Friends NULL modem XP-680i 115200 bps. Pilihlah opsi tersebut dan lanjutkan instalasi dengan mengklik tombol Next. Apabila muncul jendela peringatan mengenai versi driver Anda, jawab dengan opsi Continue to install. Lanjutkan proses instalasi hingga Anda menemui opsi Finish untuk mengakhiri wisaya.
Selanjutnya, buatlah koneksi dial up ke modem virtual Anda. Caranya, pilih Network Connections pada Control Panel. Klik Create a new connection pada Network task, dilanjutkan dengan mengklik Next. Pilih radio button Connect to the Internet > Next Set up my connection manually > Next > Next. Di kolom ISP Name, isikan " Internet over Bluetooth", dilanjutkan dengan mengklik Next. Untuk nomor telepon yang diminta, isikan angka 0, kemudian klik Next > Next > Finish.
Untuk melakukan konfigurasi pada koneksi dial up yang baru saja Anda buat, klik kanan ikon koneksi Internet over Bluetooth, kemudian pilih Properties. Pilih nama modem virtual Anda pada kolom Connect using, lalu tekan Configure…. Di jendela Modem Configuration, berikan tanda cek di depan opsi Show terminal windows, lalu tekan OK.
Untuk mematikan seting gateway standar dari koneksi Anda, berpindahlah ke tab Networking. Berikan tanda cek di depan Client for Microsoft Networks. Pilih kotak cek Internet Protocol (TCP/IP), tekan tombol Properties > Advanced. Di tab General, hilangkan tanda cek di depan opsi Use default gateway on remote network. Lanjutkan ke tab WINS, kemudian berikan tanda cek di depan Enable NetBIOS over TCP/IP diakhiri dengan mengklik OK, OK dan OK sekali lagi untuk menyimpan semua perubahan yang telah dilakukan.
Di tahapan selanjutnya, kita akan merutekan paket data dari ponsel ke Internet melalui jaringan lokal. Pertama-tama, buatlah sebuah Loopback Adapter ke dalam Windows. Caranya, klik Start > Control Panel > Add new hardware > Next. Pilih opsi Yes, I have connected the hardware kemudian klik Next. Gulunglah layar hingga posisi paling bawah kemudian klik Add a new hardware device dilanjutkan dengan mengklik tombol Next. Pilih opsi Install the hardware which I have choosen from the list (Advance Options) kemudian klik Next. Pilih Network adapter, klik Next lagi, lalu pilih Microsoft sebagai vendor hardware, dan pilih Microsoft Loopback Adapter pada daftar hardware. Klik Next > Next > Finish untuk menyelesaikan proses instalasi Anda.
Langkah selanjutnya adalah mengaktifkan fitur network sharing pada koneksi LAN Anda. Caranya, buka Network Connection pada Control panel, klik kanan koneksi jaringan Anda, lalu pilih Properties. Pada tab General, pilih Internet Protocol (TCP/IP) dan pilih Properties. Catatlah seting IP asli Anda berikut subnet-nya ke sehelai kertas untuk keperluan di langkah selanjutnya. Setelah itu, masukkan IP address 192.168.1.1 dan subnet 255.255.255.0 sebagai subnet-nya diakhiri dengan mengklik OK. Klik tab Advanced, kemudian beri tanda cek di depan opsi Allow other network user to make connection to internet through this computer kemudian klik OK.
Kini hapus Loopback adapter yang telah Anda buat pada dua langkah sebelumnya. Langkah penghapusan dapat dilakukan dengan cara mengklik Start > Control panel > System > Hardware > Device Manager, kemudian pilih Network Interface Card\Microsoft Loopback Adapter
kemudian tekan tombol Delete dan klik OK.
Jika Loopback Adapter telah terhapus, kembalikan IP address asli Anda yang ada di Network Connection. Caranya masih sama seperti dua langkah sebelumnya, hanya saja kali ini masukkan IP address Anda yang telah Anda catat sebelumnya.
Apabila semua langkah-langkah itu telah Anda lakukan, berarti pekerjaan Anda sudah hampir selesai. Sekarang cobalah untuk membuat koneksi ke ponsel dengan mengklik ikon koneksi Internet over Bluetooth yang telah Anda buat. Pastikan modem bluetooth di ponsel Anda telah aktif, setelah itu klik tombol Dial. Saat muncul konfirmasi pada ponsel, tekan OK dan tunggu hingga jendela pop up terminal muncul. Klik ikon PPP pada ponsel dan klik Continue pada jendela pop up terminal yang muncul. Lanjutkan dengan mengklik ikon ShareInt di ponsel.
Saat ini Anda sudah memiliki koneksi berkecepatan 115,2 kbps. Hal ini terlihat pada informasi koneksi yang terdapat pada notification area yang terletak di kanan bawah layar. Berikutnya, buat profil koneksi GPRS palsu di ponsel. Caranya, ketuk menu Setup kemudian pilih Data Network. Buat sebuah profil baru bernama Fake. Isikan seting APN dengan angka 0 dan tekan Save untuk menyimpan profil koneksi.
Kini, Anda sudah bisa menikmati akses Internet yang berasal dari jaringan lokal dengan menggunakan profil GPRS palsu bernama Fake. Untuk menggunakan profil virtual ini pada browser, arahkan seting browser Anda ke profil Fake yang baru saja Anda buat. Akhir kata, selamat berselancar dengan jaringan lokal bersama ponsel Linux.
Informasi
Aplikasi NAT
Nama file: cNAT.mpkg (Internet Share)
Ukuran file: 407 KB
Situs download: http://groups.yahoo.com/group/sinyalmania
Jenis: Freeware
Developer: Chris Ma
Sistem operasi: Linux
Aplikasi PPP
Nama file: cPPP.mpkg (PPP)
Ukuran file: 48 KB
Situs download: http://groups.yahoo.com/group/sinyalmania
Jenis: Freeware
Developer: Chris Ma
Sistem operasi: Linux
Driver Modem
Nama file: cmamodem_XP.inf (MotoFriends NULL Modem XP-680i)
Ukuran file: 4 KB
Situs download: http://groups.yahoo.com/group/sinyalmania
Jenis: Freeware
Developer: Chris Ma
Sistem operasi: Linux
(Steven Andy Pascal)
Versi Lengkap dan Gambarnya bisa didapatkan pada Tablodi Sinyal Edisi 13